como administrara las carpetas y los archivos mediante el sistema operativo de interfaz grafica
Cuando hablamos del símbolo del sistema, CMD o línea de comandos, son muchos los que se echan las manos a la cabeza y parece que les hablaran en otro idioma. Es cierto que se trata de una herramienta que requiere ciertos conocimientos para poder manejarla, además, como ya sabemos carece de interfaz gráfica y todo aquello que queramos hacer se debe hacer mediante la ejecución de comandos. Eso sí, desde el símbolo del sistema podemos realizar ciertas tareas que desde la propia interfaz de Windows no podemos hacer. A continuación, vamos a mostrar una guía básica con unos pocos comandos indicando para qué sirven y cómo se ejecutan para comenzar a utilizar el símbolo del sistema y poder adminsitrar tus archivos.
Dado que la mayoría de las tareas que realizan los usuarios a lo largo del día en sus ordenadores tiene que ver con la administración de sus archivos, vamos a comenzar con ciertos comandos que nos van a permitir administrar nuestros archivos desde el símbolo del sistema.
Movernos entre directorios y unidades en el símbolo del sistema
Antes de nada, para comenzar a usar esta herramienta de Windows debemos saber desde dónde podemos abrirla, algo que podemos hacer fácilmente desde la caja de búsqueda de la barra de tareas escribiendo CMD o símbolo del sistema o bien lanzando el comando CMD desde una ventana Ejecutar de Windows.
Una vez que estamos frente a la línea de comandos, veremos que por defecto nos mostrará una ruta, por ejemplo C:\Users\Usuario. A partir de ahí, si lo que queremos es movernos por las diferentes unidades del sistema o sus carpetas, debemos conocer ciertos comandos.
Para cambiar de una unidad a otra simplemente tenemos que escribir la letra de la unidad seguida de «:» y pulsar Enter. Por ejemplo, si estamos en C:\Users\Usuario y queremos ir a la unidad D:, entonces tenemos que escribir D: y pulsar Enter. A continuación ya podemos movernos por cualquier carpeta de nuestra unidad D, pero como no tenemos a la vista las carpetas disponibles, si no nos sabemos el nombre y ruta de memoria donde queremos ir, podemos ir navegando poco a poco desde el símbolo del sistema.
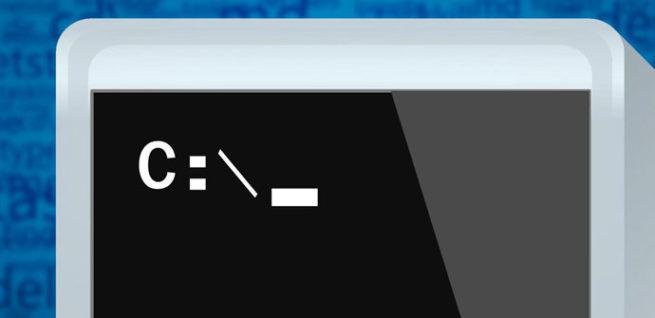
Listado de archivos y carpetas dentro de un ruta desde el CMD
Para ver un listado de archivos y carpetas dentro de una unidad o de una carpeta en concreto, basta con lanzar el comando dir. A continuación, nos fijamos en el nombre de la carpeta a la que queremos entrar y lanzamos el comando cd nombrecarpeta. De esta manera, podremos ir navegando por las carpetas de nuestro disco. Si en algún momento queremos volver a la carpeta anterior, escribimos cd .. y pulsamos enter. Si nos sabemos la ruta a la que queremos ir, entonces podemos ir de un solo plumazo escribiendo por ejemplo cd D:\prueba\misdocumentos\word y pulsando Enter.
Crear nuevos archivos y carpetas, borrar archivos o saber la fecha y hora de creación desde el símbolo del sistema
Si lo que queremos es crear un nuevo archivo, también podemos hacerlo desde el símbolo del sistema. Para ello nos apoyaremos en el comando fsutil, que nos permite indicar el nombre del archivo, el tipo e incluso el tamaño. La sintaxis para ello es fsutil file createnew nombrearchivo.ext NNN. Donde nombrearhivo debe sustituirse por el nombre que queremos dar al archivo nuevo, .ext debe ser cambiado por el tipo de archivo que queremos crear y NNN inciarán los KB que queremos que tenga el archivo.
Si nos queremos deshacernos de algún archivo, podemos borrarlo desdel el símbolo del sistema ejecutando el comando del seguido del nombre del archivo si estamos en la misma ruta o la ruta junto con el nombre del archivo si lo queremos ejecutar desde otro lugar. El comando sería del nombrearchivo.txt o bien del C:\user\usuario\desktop\nombrearchivo.txt si el archivo está en esa ruta y no estamos en ella.
También es posible crear una nueva carpeta en cualquier ruta utilizando el comando mkdir seguido del nombre de la carpeta. Por ejemplo: mkdir prueba nos creará una nueva carpeta con el nombre prueba dentro de la ruta donde estemos en ese momento.
Para saber la fecha y hora de creación de un archivo podemos usar el comando dir /T: C con la siguiente sintaxis, dir /T: C nombrearchivo.ext. Donde nombrearchivo deberá ser sustituido por el nombre y ext por la extensión del mismo.
Mostrar y ocultar archivos
Son muchos los archivos ocultos que podemos tener en nuestro disco duro. Desde el explorador es tan fácil como marcar una casilla para poder verlos, pero desde el símbolo del sistema tenemos que usar el comando dir /A:H /B. Si lo ejecutamos en una ruta concreta, nos mostrará un listado de los archivos ocultos en esa ruta.
Pero si lo que queremos es ocultar alguno de nuestros archivos, también podemos desde el símbolo del sistema. Para ello, lo primero que tenemos que hacer es ir a la ruta donde está el archivo que queremos ocultar y a continuación ejecutar el comando attrib + s + h nombrearchivo. Es importante saber que los archivos que ocultemos mediante este comadno no se pueden ver desde el explorador aunque marquemos la opción Mostrar archivos ocultos. Si por el contrario luego queremos mostrar un archivo oculto, el comando es muy similar pero cambiando el símbolo + por el de -, es decir, attrib -s -h nombrearchivo.

También podemos cambiar el nombre a un archivo desde el símbolo del sistema. Para ello, necesitamos usar el comando rename con esta sintaxis, rename nombrearchivo.ext nuevonombre.ext, donde nombrearchivo es el nombre actual del archivo y nuevonombre es donde debemos indicar el nuevo nombre que le queremos dar. En esta ocasión debemos mantener la misma extensión.
Ver el contenido de un documento de texto desde el símbolo del sistema
Si queremos ver el contenido de algún archivo de texto .TXT, también es posible desde el símbolo del sistema sin tener que ir al explorador de arhivos, navegar hasta la ruta y abrirlo. Para ello, vamos a usar el comando TYPE, seguido del nombre del archivo, por ejemplo: TYPE prueba.txt. Automáticamente veremos cómo se muestra el texto del archivo en la línea de comandos de la ventana del símbolo del sistema.
Comentarios
Publicar un comentario