Como se instala sistema operativo en Red
Sistema Operativo En Red
Requisitos de la instalación:
· Descargar el software más actualizado de la estación de trabajo. Consulte el Capítulo 2Descarga de los paquetes de controladores.
· Crear los medios de controladores de almacenamiento masivo que se deben utilizar durante el proceso de instalación del sistema operativo.
· Consulte el Capítulo 3Preparación para instalar controladores de almacenamiento masivo (sólo Windows Vista Ultimate)
· Configurar el BIOS del sistema y preparar los discos según lo descrito en el Capítulo 4Preparación de los discos para el sistema operativo.
Características del sistema operativo de Red Windows server 2008:
· Hay algunas diferencias (unas sutiles y otras no tanto) con respecto a la arquitectura del nuevo Windows Server 2008, que pueden cambiar drásticamente la manera en que se usa este sistema operativo. Estos cambios afectan a la manera en que se gestiona el sistema hasta el punto de que se puede llegar a controlar el hardware de forma más efectiva, se puede controlar mucho mejor de forma remota y cambiar de forma radical la política de seguridad. Entre las mejoras que se incluyen, están:
· Nuevo proceso de reparación de sistemas NTFS: proceso en segundo plano que repara los archivos dañados.
Creación de sesiones de usuario en paralelo: reduce tiempos de espera en los Terminal Services y en la creación de sesiones de usuario a gran escala.
· Cierre limpio de Servicios. Sistema de archivos SMB2: de 30 a 40 veces más rápido el acceso a los servidores multimedia.
· Address Space Load Randomization (ASLR): protección contra malware en la carga de controladores en memoria.
· Windows Hardware Error Architecture (WHEA): protocolo mejorado y estandarizado de reporte de errores.
· Virtualización de Windows Server: mejoras en el rendimiento de la virtualización.
· PowerShell: inclusión de una consola mejorada con soporte GUI para administración.
· Server Core: el núcleo del sistema se ha renovado con muchas y nuevas mejoras.
Procedimiento:
1. Asegúrese de que ha completado todos los requisitos que se detallan en los Requisitos de la instalación.
Empieza el proceso POST del BIOS.
3. Pulse F8 cuando aparezca el indicador Press F8 for BBS POPUP (Pulse F8 para BBS POPUP) en la pantalla BIOS POST (POST del BIOS) (véase la Figura 5–1).
El menú BBS POPUP le permite seleccionar un dispositivo de inicio.
Cuando se ha completado el
POST del BIOS, aparece el menú Boot Device (Dispositivo de inicio) (véase la Figura 5–2). Ahora puede insertar el CD de medios de Windows en la unidad de DVD.
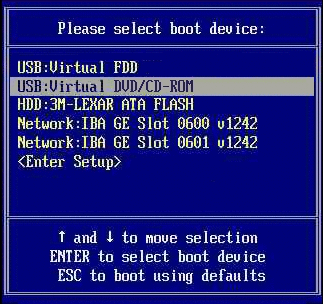
1.
Seleccione
la unidad de DVD/CD-ROM o la imagen del
CD desde el menú del dispositivo de inicio y pulse Intro.
Si
aparece el mensaje Press any key to boot from CD (Pulse cualquier tecla para
iniciar el sistema desde el CD), pulse cualquier letra.
Se
iniciará el asistente de instalación de Windows.
2.
Siga
las indicaciones del asistente hasta que aparezca la página sobre el tipo de
instalación , y seleccione Custom
(advanced) (Personalizada - avanzada).
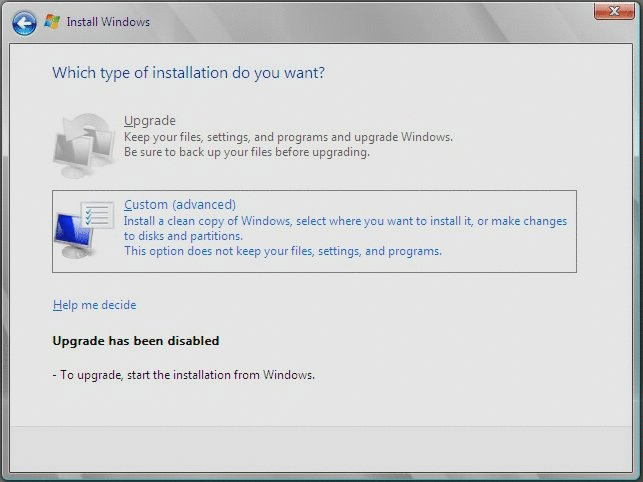
Cuando se le pregunte dónde
quiere instalar el sistema operativo Windows, haga clic en la opción Load
Driver (Cargar controlador)
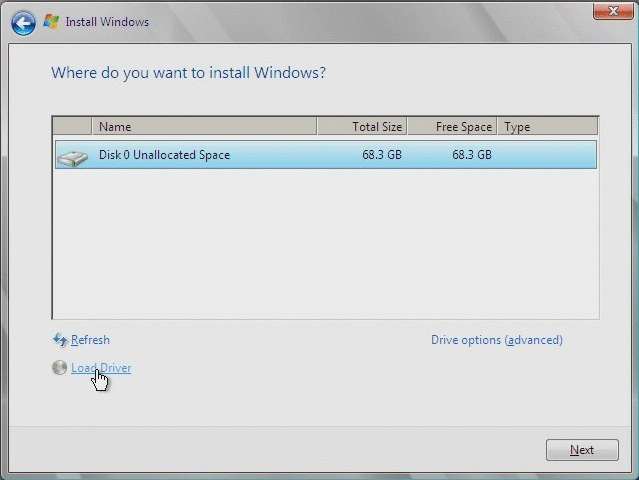
1.
Aparece la página de carga del controlador.
Asegúrese de que la estación de trabajo pueda acceder a los
controladores de almacenamiento masivo desde los medios de controladores de
almacenamiento masivo que ha creado (disquete, disco USB flash o CD/DVD).
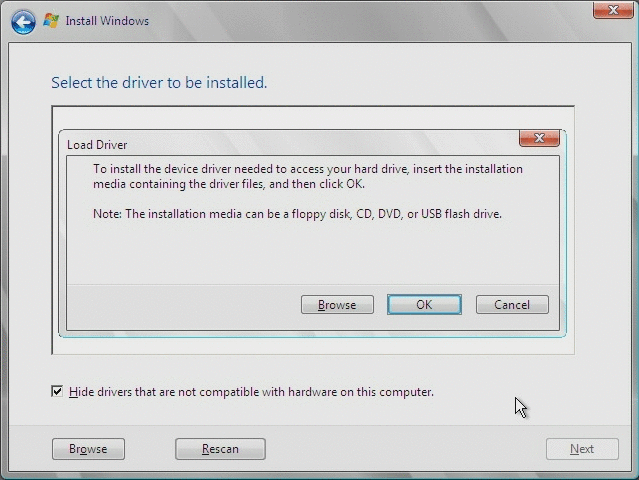
- Aparece la página de carga del controlador.
- En la página de carga del controlador (véase la Figura 5–5), haga clic en OK.
Asegúrese de que la estación de trabajo pueda acceder a los controladores de almacenamiento masivo desde los medios de controladores de almacenamiento masivo que ha creado (disquete, disco USB flash o CD/DVD). 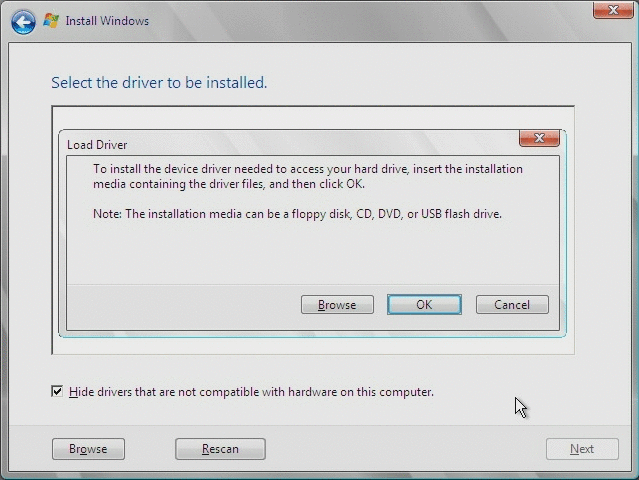
- Haga clic sobre el botón Browse (Explorar) y navegue hasta la carpeta de los medios de controladores
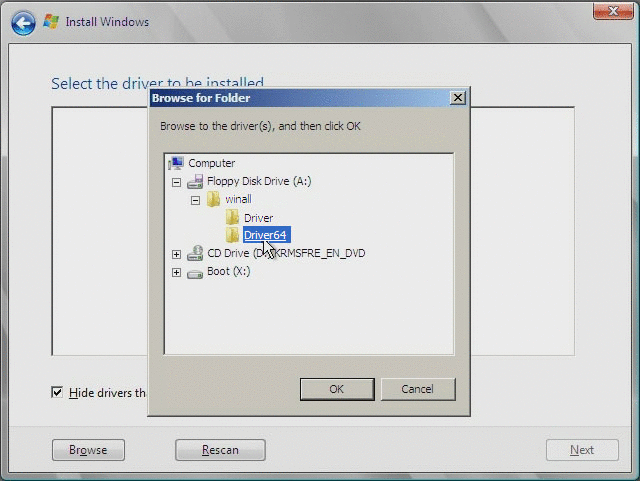
- Seleccione el controlador de almacenamiento masivo adecuado (la versión de 32 o 64 bits) y haga clic en OK:
- Controlador Intel ICH10 SATA AHCI para SATA.
- Controlador Intel ICH10 SATA RAID para RAID.
- Adaptador LSI, serie SAS 3000, 4 puertos con 1064E para HBA de Sun StorageTek opcional.
- Confirme que se ha seleccionado la unidad correcta y haga clic en Next (Siguiente).
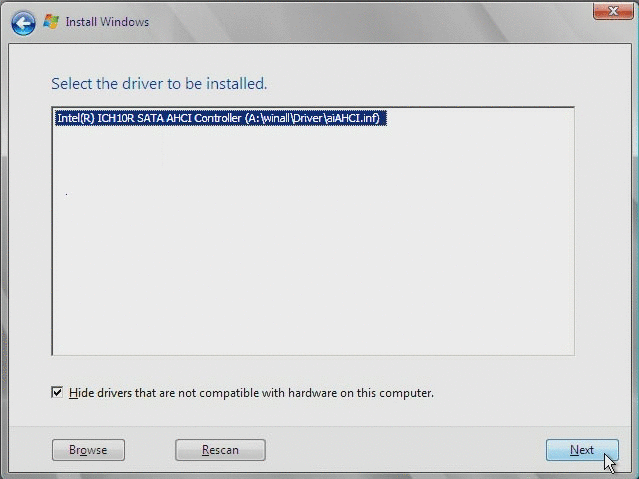
- Aparece la página en la que se pregunta dónde desea instalar el sistema operativo Windows.
- En la página en la que se pregunta dónde desea instalar Windows (véase la Figura 5–8), elija una de las opciones siguientes:
- Si no desea reemplazar la información de partición predeterminada de Windows, haga clic en Next (Siguiente) y vaya al Paso 14.
- En el caso de que sí desee reemplazar la información de partición predeterminada de Windows, haga clic en la opción Driver Options (advanced) (Opciones de controlador - avanzadas) y continúe con el siguiente paso.
- En la página en la que se pregunta dónde desea instalar Windows con opciones de controladores (véase la Figura 5–8), haga lo siguiente
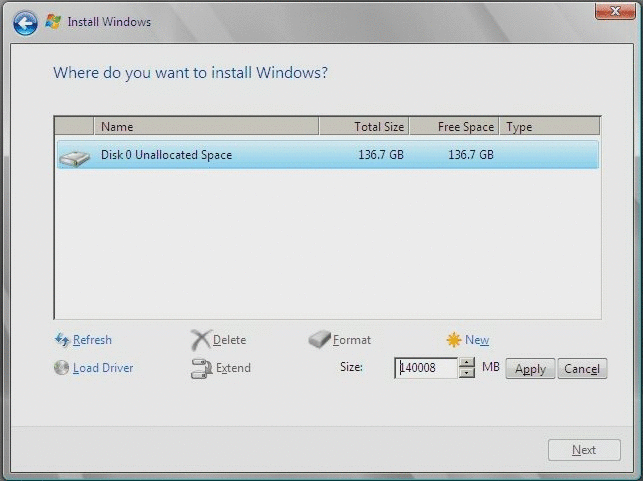
- Empieza la instalación de Windows.
El sistema se reiniciará varias veces durante el proceso de instalación. - Cuando la instalación de Windows se haya completado, Windows se iniciará y le indicará que cambie la contraseña de usuario. Haga clic en OK y configure la cuenta de inicio de sesión del usuario.
Cuando haya creado la cuenta inicial del usuario, aparecerá el escritorio de Windows Vista Ultimate. - Cuando haya acabado, vaya al Capítulo 7Actualización de los controladores y el software críticos.
Comentarios
Publicar un comentario